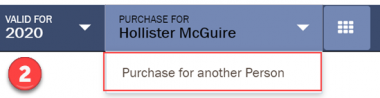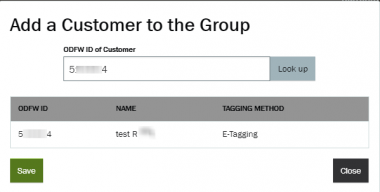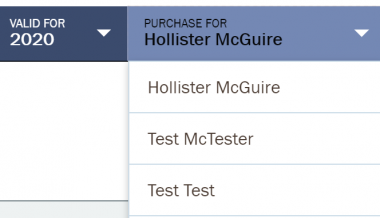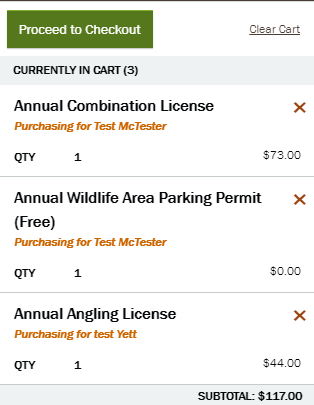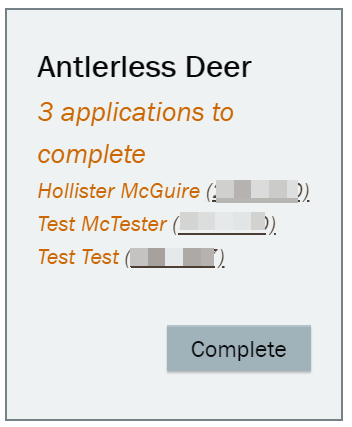How to make a group purchase in ELS
Creating a purchase group allows you to buy licenses, tags and other documents for family and friends, both online and at agents. After a customer has verified their account, they can be added to a purchase group using their ODFW ID# and the product catalog will reflect the correct products and pricing for each customer in the group.
Add Purchase Group Members
Step 1) Add someone to your purchase group. All members of your purchase group must have at least a verified profile (and ODFW ID#).
Option A: From the Customer Home page, select Customer Groups in the Customer Account tile, then select Add Customer to Group.
Option B: From the Product Catalog, select "Purchase for another Person" in the Purchase For menu.
Step 2) Enter the customer ODFW ID# and select Look Up.
Note: Agents can use customer search first to identify the ODFW ID#s to add to a group.
Step 3) Confirm the correct customer name is displayed, then select Save.
Step 4) Select Close once all group members are added to return to either the Customer Group list or the Product Catalog.
Make a purchase for group members
Step 1) From the Product Catalog, use the "Purchase For" menu on the top navigation bar to select the customer and display their catalog.
A green alert message will briefly display at the bottom of the screen confirming that the catalog has been updated for the selected customer.
Step 2) Items added to the cart will display the name of the customer and the price specific for that customer.
Step 3) If Controlled Hunt Applications are purchased, customer applications can be managed as a group or individually.
Step 4) When the purchase is finalized, select which documents will be printed right away and which will be printed at a later time from the customer’s Recreational Portfolio.
Step 5) Customers who had an item purchased for them will not be notified of the purchase by email. If they access their account online they will see the products that were purchased.
For recipients of group purchases
1) You will not be notified by email when an item has been purchased for you. Instead, access your ODFW account online to see what products have been purchased.
2) If you have gotten electronic licensing and tagging, your items will appear in the MyODFW app the next time you log in.
3) If you want paper documents, and you have a user name and password in the ELS, you can login into the system on your computer and print your documents on your home printer.
4) If you want paper documents, and you don't have a user name and password, you will need to go to a license agent to get them printed or ask the purchaser to print them for you at the time of purchase.